
Google Chrome does a great job at blocking pop-up windows out of the box, but sometimes it prevents them even if you’re expecting one from a trusted site. Here’s how you can take control and allow or block pop-ups in Chrome.
By default, Google Chrome disables pop-ups automatically in the browser; something easily overlooked because that’s how the internet should be presented. Not all pop-up windows are malicious or invasive. Some websites use them for legitimate reasons.
How to Allow Pop-ups from a Specific Site
When Chrome blocks a pop-up from a website, it displays an icon with a red X in the corner of the Omnibox.
![]()
If you suspect this is an error and want to see pop-ups from this website, click on the icon to see site-specific options, select “Always Allow Pop-ups and Redirects” and then click “Done.”
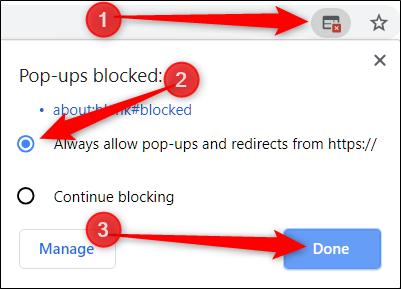
After you click “Done,” refresh the page to save your choice and see any intended pop-ups on this website.
Alternatively, if you just want to see a pop-up one time, click the blue link in this window and you’ll be redirected to the pop-up that was initially blocked.

Post a Comment Blogger Facebook
We welcome comments that add value to the discussion. We attempt to block comments that use offensive language or appear to be spam, and our editors frequently review the comments to ensure they are appropriate. As the comments are written and submitted by visitors of The Sheen Blog, they in no way represent the opinion of The Sheen Blog. Let's work together to keep the conversation civil.