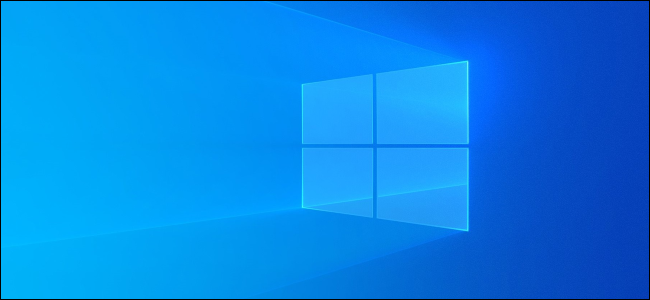
Windows can show you which applications are using your network right now and how much data they’re transferring. You can even see a list of apps that have used your network over the last 30 days.
This shows which apps are using the internet, but the below methods don’t just show internet usage. They show all network usage. Whether an application is communicating with a remote server on the internet or another computer on your local network, it will appear as using your network connection all the same.
Use the Task Manager to See Current Usage
To check precisely which applications are using your network right now—and how much data they’re downloading and uploading—look in your Task Manager.
To open the Task Manager, right-click your taskbar and select “Task Manager” or press Ctrl+Shift+Esc. There are many other ways to open the Task Manager, too.

In the list of processes, click the “Network” heading to sort the list of running processes by network usage. Watch the list, and you’ll see which applications are using your network along with how much bandwidth they’re using.
(If you don’t see the Network heading, click “More Details” first.)
Technically, this isn’t a complete list—if a process isn’t using much network resources, Windows rounds down to 0 Mbps (Megabits per second.) It’s just a quick way to see which processes are using a noticeable amount of bandwidth.

Post a Comment Blogger Facebook
We welcome comments that add value to the discussion. We attempt to block comments that use offensive language or appear to be spam, and our editors frequently review the comments to ensure they are appropriate. As the comments are written and submitted by visitors of The Sheen Blog, they in no way represent the opinion of The Sheen Blog. Let's work together to keep the conversation civil.