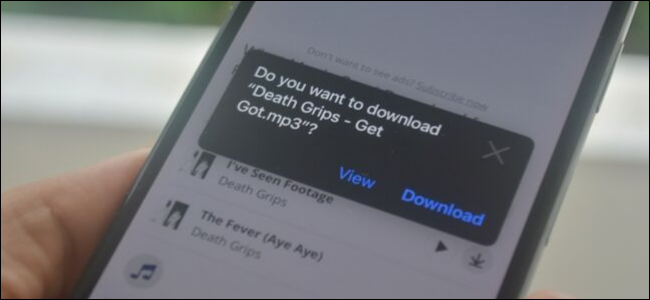
In your work or personal life, you’ll sometimes need to download a file on your iPhone or iPad. Using the new feature introduced in iOS 13 and iPadOS 13, you can now do this directly in Safari. No third-party app needed!
How to Download Files Using Safari
Safari’s download manager is a hidden new feature in the iOS 13 and iPadOS 13 updates. If you’re going about your day, browsing the web, you probably won’t be aware of the feature. Instead, it comes up when you tap on a download link.
Go to a web page and find the link for a file you want to download. When you select it, you’ll see a popup with the filename asking if you want to download it. Tap on the “Download” button.

The download will start, and you’ll see a new “Downloads” button appear next to the address bar at the top of the browser. Tap on the button to reveal all current downloads. From here, you can monitor the progress of multiple downloads.
If you want to stop a download at any time, simply tap on the “X” button.

Once the download is finished, tap on the file to preview it. If you’ve downloaded a media file, image, or a PDF, you’ll be able to see it in the preview window.
You can then share the file to any app. Tap on the “Share” button from the bottom-left corner.

Hello your post is very helpful. You also see that how to download file useing safari on ipad and i phone thank you.
ReplyDelete