
Most operating systems have a built-in task manager or resource monitor that lets you see all active processes and programs running on your computer. The Chrome web browser also has one that helps you end troublesome tabs and extensions.
Open Chrome’s Task Manager
To open Chrome’s Task Manager, click the “More” button (three dots), hover over “More Tools,” and then click on “Task Manager.” Alternatively, press Shift+Esc on Windows or Search+Esc on Chrome OS to open Task Manager.

With Chrome’s Task Manager now open, you can see a list of all tabs, extensions, and processes currently running in the browser.
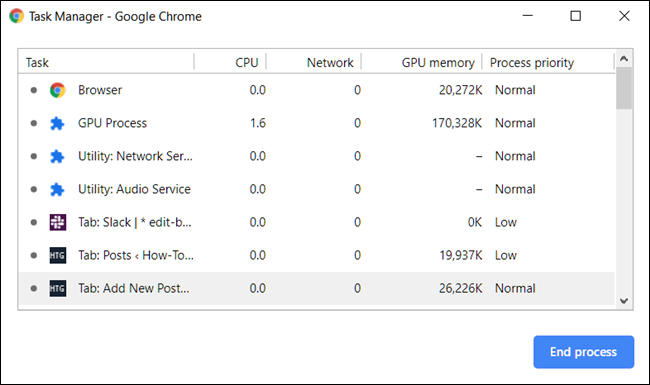
End Troublesome Processes
You can end any of the processes from this menu, which can be helpful when an extension or tab stops responding. To do this, click on the process and then select “End Process.”

You can kill more than one process at a time by holding down the Shift or Ctrl key (Command on Mac), highlighting multiple items from the list, and then hitting the “End Process” button.

Post a Comment Blogger Facebook
We welcome comments that add value to the discussion. We attempt to block comments that use offensive language or appear to be spam, and our editors frequently review the comments to ensure they are appropriate. As the comments are written and submitted by visitors of The Sheen Blog, they in no way represent the opinion of The Sheen Blog. Let's work together to keep the conversation civil.