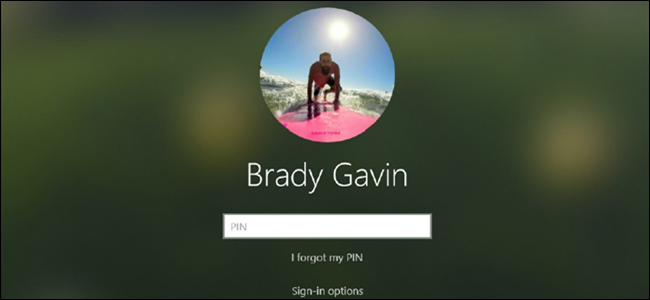
Starting with Windows 10’s May 2019 Update, the login screen uses the blurred “Fluent Design” transparency found on the taskbar, Start menu, and elsewhere. If you’d like to see your lock screen background clearly, here’s how to disable the blur.
If you disable the lock screen, Windows 10 jumps right to the login screen instead, bypassing it. With the recent update, the background image has become distorted beyond recognition due to the “Acrylic”-style transparency effect used throughout Windows. Depending on what version of Windows 10 you have, these methods will bring clarity back to your background.
RELATED: How to Disable the Lock Screen in Windows 8
The Easy Way: Disable Transparency System-Wide
If you don’t like the look of the transparency effect, you can easily turn it off for all aspects of Windows 10. This will disable it not just on the lock screen, but also on the taskbar and right down to the Calculator or People apps. This method is an all-or-nothing approach and should only be disabled if you don’t enjoy the look anywhere on your desktop.
RELATED: How to Disable the New Transparency Effects in Windows 10
Open the Settings app and head to Settings > Personalization, or right-click an empty space on the Desktop, then click on “Personalise.”

Select “Colors” at the left side of the Settings window, scroll down until you see the option labeled “Transparency Effects,” then set it to “Off.”

Post a Comment Blogger Facebook
We welcome comments that add value to the discussion. We attempt to block comments that use offensive language or appear to be spam, and our editors frequently review the comments to ensure they are appropriate. As the comments are written and submitted by visitors of The Sheen Blog, they in no way represent the opinion of The Sheen Blog. Let's work together to keep the conversation civil.