
Windows 10’s May 2019 Update features an all-new game bar experience. It’s not just for capturing videos anymore. It’s now an overlay packed with useful tools, including quick panels for adjusting application volume, seeing resource usage, and playing Spotify music.
How to Open the Game Bar
To open the game bar, press Windows+G. It will appear as an overlay over the game you’re playing. It will also appear over your desktop or any other application you’re using, but it’s most useful when you’re playing a game. Press Windows+G again to close it.
While Microsoft still calls this the “game bar,” that’s a misleading name at this point. It’s a proper overlay with multiple panels now, not just a single bar. If you see a smaller bar, you haven’t installed Windows 10’s May 2019 Update yet.
While the Game Bar is visible, you can click the “Home” icon on the top panel—it looks like a menu button—to choose which panels are visible in the overlay environment.
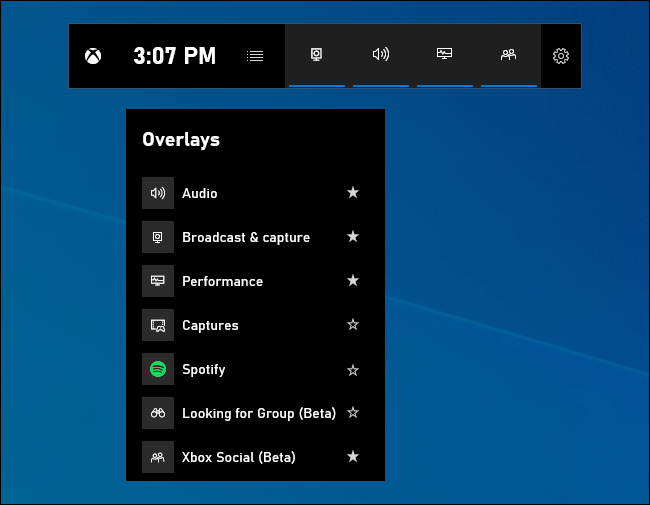
If Windows+G doesn’t do anything, make sure the game bar is enabled. Head to Settings > Gaming > Game Bar, ensure the “Record game clips, screenshots, and broadcast using Game bar” option is enabled, and check that you haven’t changed the shortcut from Win+G to anything else. If you set a custom shortcut, use that instead of Win+G.

Adjust Application Volume


Post a Comment Blogger Facebook
We welcome comments that add value to the discussion. We attempt to block comments that use offensive language or appear to be spam, and our editors frequently review the comments to ensure they are appropriate. As the comments are written and submitted by visitors of The Sheen Blog, they in no way represent the opinion of The Sheen Blog. Let's work together to keep the conversation civil.