
Although there’s not a specific command to add a border to a whole slide, there are a couple of ways you can make it happen. One way is to create a border using the outline of a shape. The second is to use the Bing Image Search feature built into PowerPoint to search for and insert a border. Let’s see how it’s done.
Adding a Border to a Slide Using a Shape Outline
Open up your presentation and select the slide to which you want to add a border.
Switch to the “Insert” tab and then click the “Shapes” button. Select a shape from the Rectangles category. In this example, we’re using a basic rectangle with squared edges.
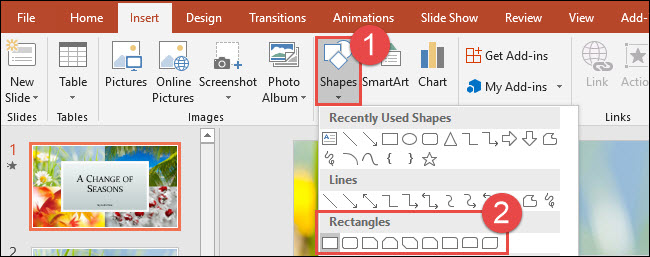
A crosshair symbol displays. Using your mouse, position the crosshair symbol on the upper-left corner of your slide.
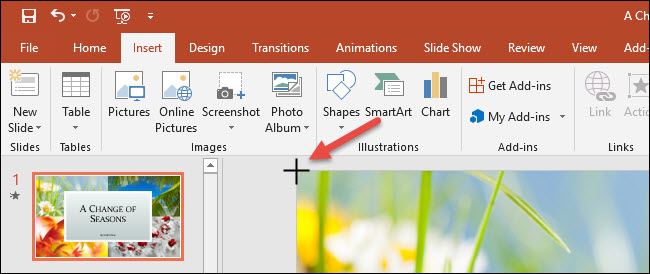
Press and drag your mouse to draw a rectangle shape to encompass your whole slide. Release your mouse to finish drawing. If you don’t get the positioning right on the first try, you can grab any of the handles on the shape and drag them to resize.
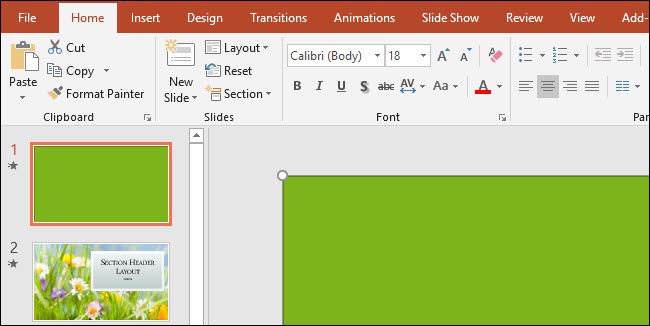

Post a Comment Blogger Facebook
We welcome comments that add value to the discussion. We attempt to block comments that use offensive language or appear to be spam, and our editors frequently review the comments to ensure they are appropriate. As the comments are written and submitted by visitors of The Sheen Blog, they in no way represent the opinion of The Sheen Blog. Let's work together to keep the conversation civil.